All posts by Mark Nesbitt
If you’re constantly changing the wording in the emails generated by Xero (e.g. when sending out an invoice), then you can change the default wording – or create additional templates (e.g. a template to send when an invoice is overdue). Read More
When reconciling wages payments in Xero, you should always post wages paid to the “814 – Wages Payable” code. It should never be posted to an account starting 3xx or 4xx. Read More
Use the + sign (“Bill”) or the “New Bill” button to quickly create a new bill:
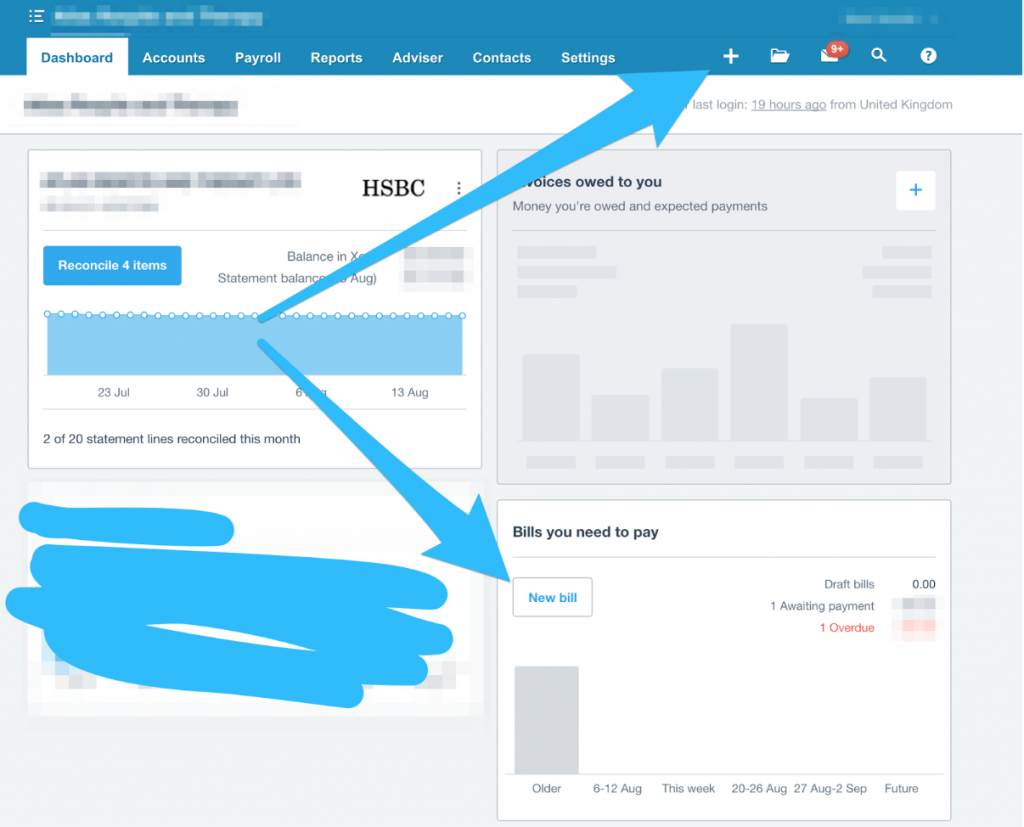
You should now drag and drop a copy of the invoice onto this page, once you have done this it should look like this (you can also add a file previously uploaded to the Xero Library):
Now you should enter the details of the invoice, making sure you enter ALL of the following:
- Who the invoice is from in the ‘from’ section
- The invoice date and due date (if there is no due date then please enter one at the invoice date) in the ‘Date’ and ‘Due Date’ sections
- The invoice or reference number in the ‘Reference’ section
- A brief description of what the invoice is for (i.e. ‘advertisement campaign’) if the ‘Description’ column
- Enter the value of the invoice in the ‘Unit Price’ column
- If there is VAT on the invoice (and you’re VAT registered) then you can select ‘Tax Inclusive’ from the dropdown menu ‘Amounts are’ and then select the rate of VAT (usually ‘20% VAT on Expenses’) in the ‘Tax Rate’ column, then please ensure that the VAT listed on the invoice matches the VAT calculated by Xero. If you’re not VAT registered, enter the gross amount and leave as No VAT.
- Select the account which the invoice relates to in the ‘Account’ column, if you are unsure then select ‘General Expenses’ – or save as a draft and ask Love Accountancy
The screenshot below should be a guide to what information needs to be entered:
Once you have finished click on the approve button, the invoice should now be added to Xero!!!
From the Dashboard, your bank accounts are shown on the left. Click on the “Reconcile X items” to begin reconciliation:
You should now work down the list and reconcile the items you can (the items imported from your bank statement appear on the left):
- If Xero can match the item to a purchase or sales invoice then it will be highlighted in green on the right (see the second transaction below), make sure to check that this is the correct invoice that is getting matched to the transaction before selecting ‘OK’.
- If you think you can match the transaction to a purchase or sales invoice (but Xero is not highlighting it in green), then you can select the ‘Match’ tab on the right and then select which invoice to match it to.
- If the transaction is a bank transfer (to another bank account which is on Xero), then select the “transfer’ tab on the right, you can then select which bank account this is transferred to/from.
- If you do not have an invoice but you know what the transaction is, then under the create tab you can enter in the details of the transaction (see the third transaction below). Make sure to enter ‘Who’ (e.g. BT), ‘What’ (e.g. telephone and internet) and ‘Why’ (e.g. telephone bill for august). Then select ‘OK’.
- If you do not know what the transaction is or you do not know how to reconcile it, then click on the ‘Discuss’ tab on the right, then type in a description of what the item is and click ‘Save’.
Once you have fully reconciled the account the following screen should appear:
If you’ve part paid a bill, or have been part paid for a sales invoice, you’ll need to split the bill/invoice to recognise the amount still outstanding. To do this:
- Select the ‘match’ tab on the bank reconciliation
- Then select ‘find and match’
- Select the relevant invoice and then select ‘split’ (see picture below):
Xero should do the rest, allocating the amount paid/received from the bank automatically to the bill/invoice, you just need to hit OK.
If you need any help with Xero, then feel free to get in contact with Love Accountancy – contact details are in the footer.
If you’re applying for a mortgage, then your probably going to have to provide a SA302 or a Tax Year Overview (alongside the Tax Calculation/Computation Love Accountancy have provided you with).
To get the SA302 or Tax Year Overview follow these instructions:
There are many payment services you can link with your Xero account so that you get paid more quickly. However, they all come with processing fees. Sometimes you might be happy to absorb the cost of this fee, but you might also want to pass the fee on to the paying customer.
You can now do this in Xero. Read More
From the Xero Dashboard you have three options to create a new sales invoice. Read More


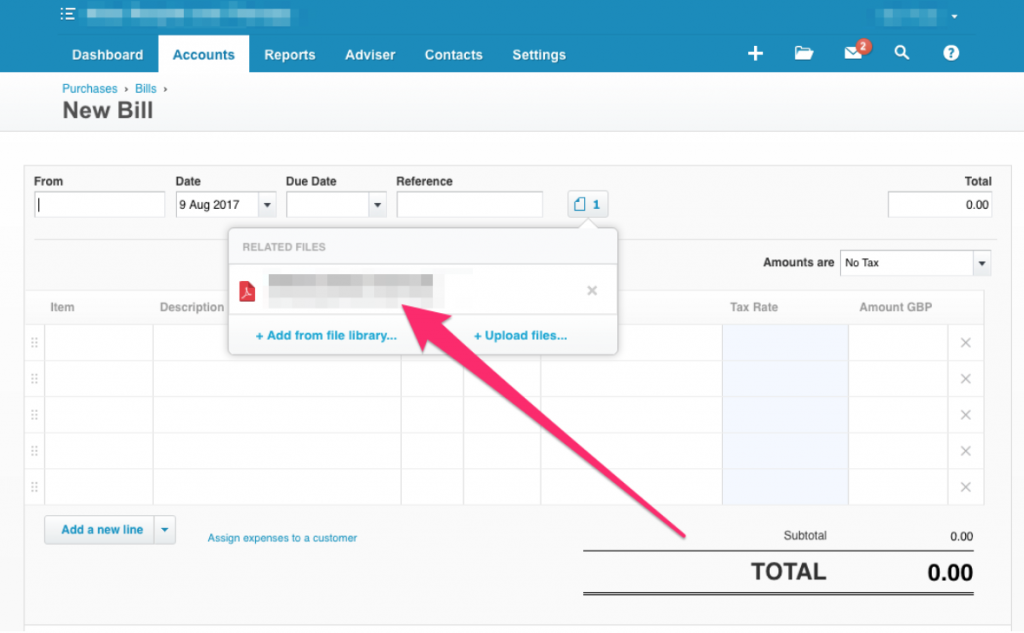
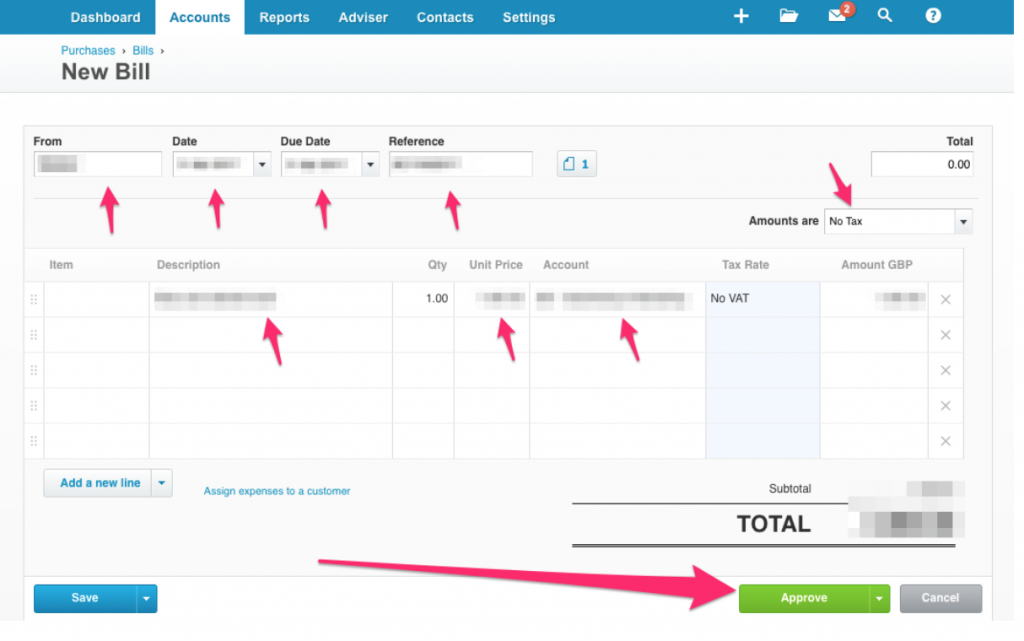
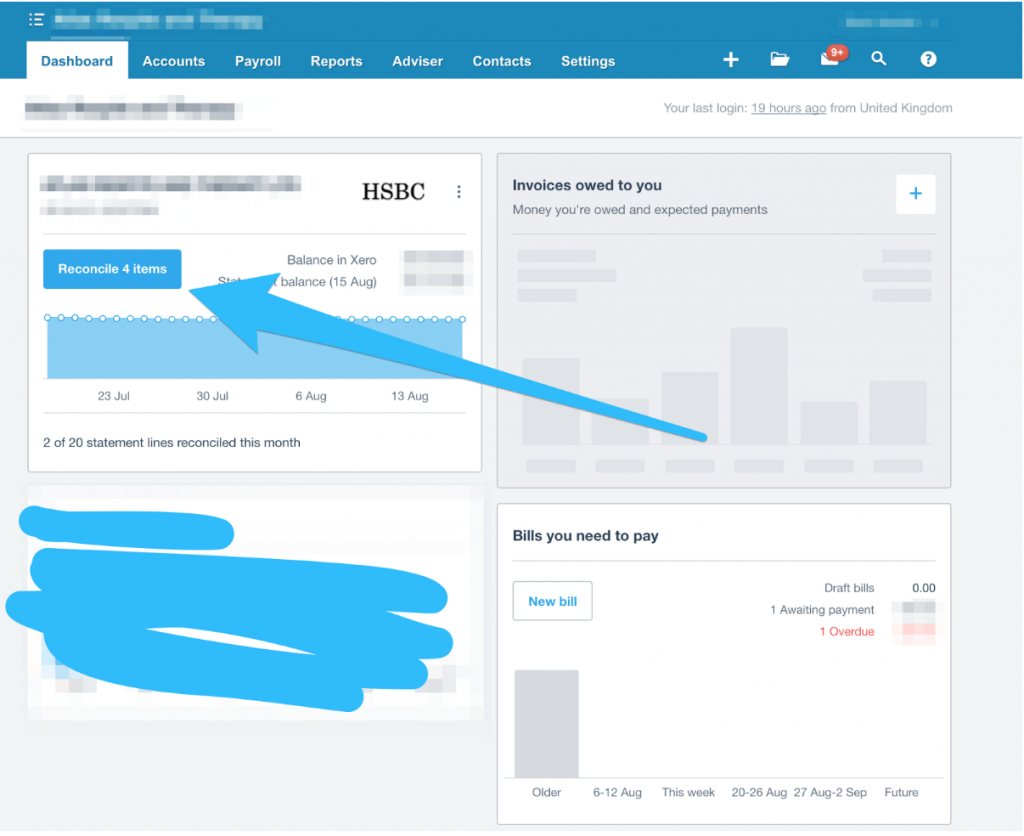
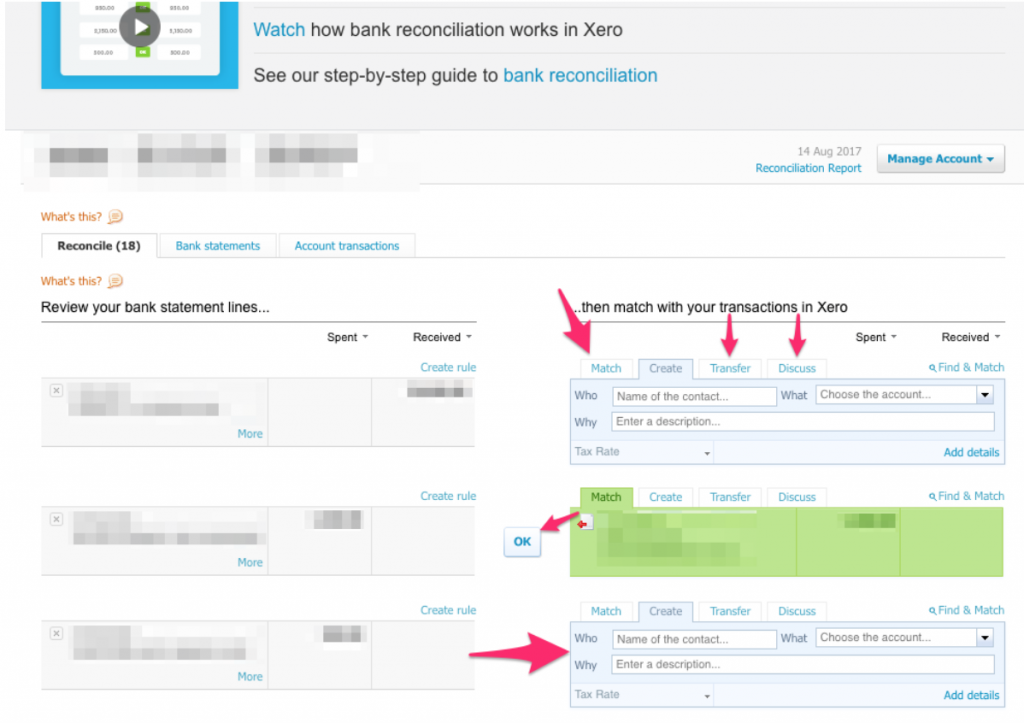
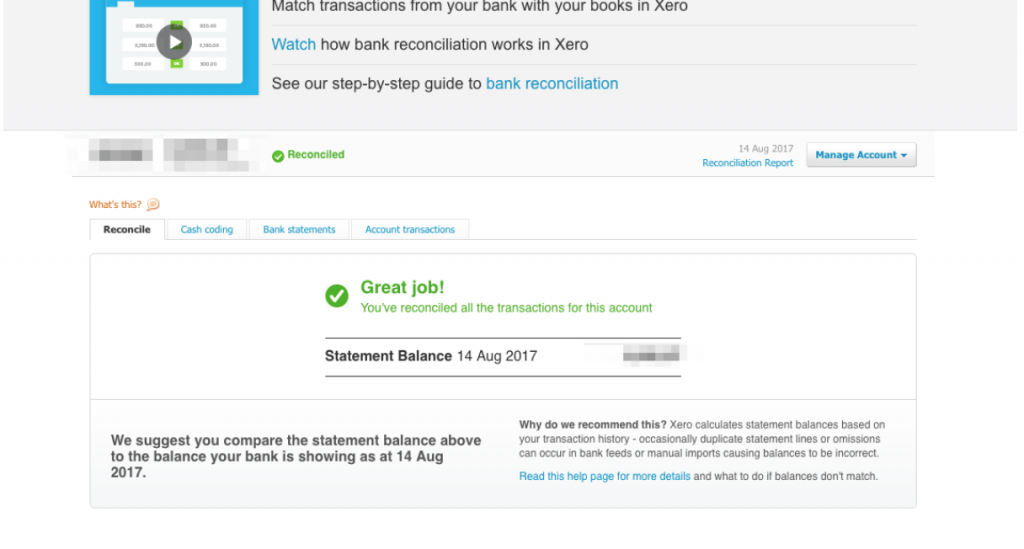
Recent Comments